
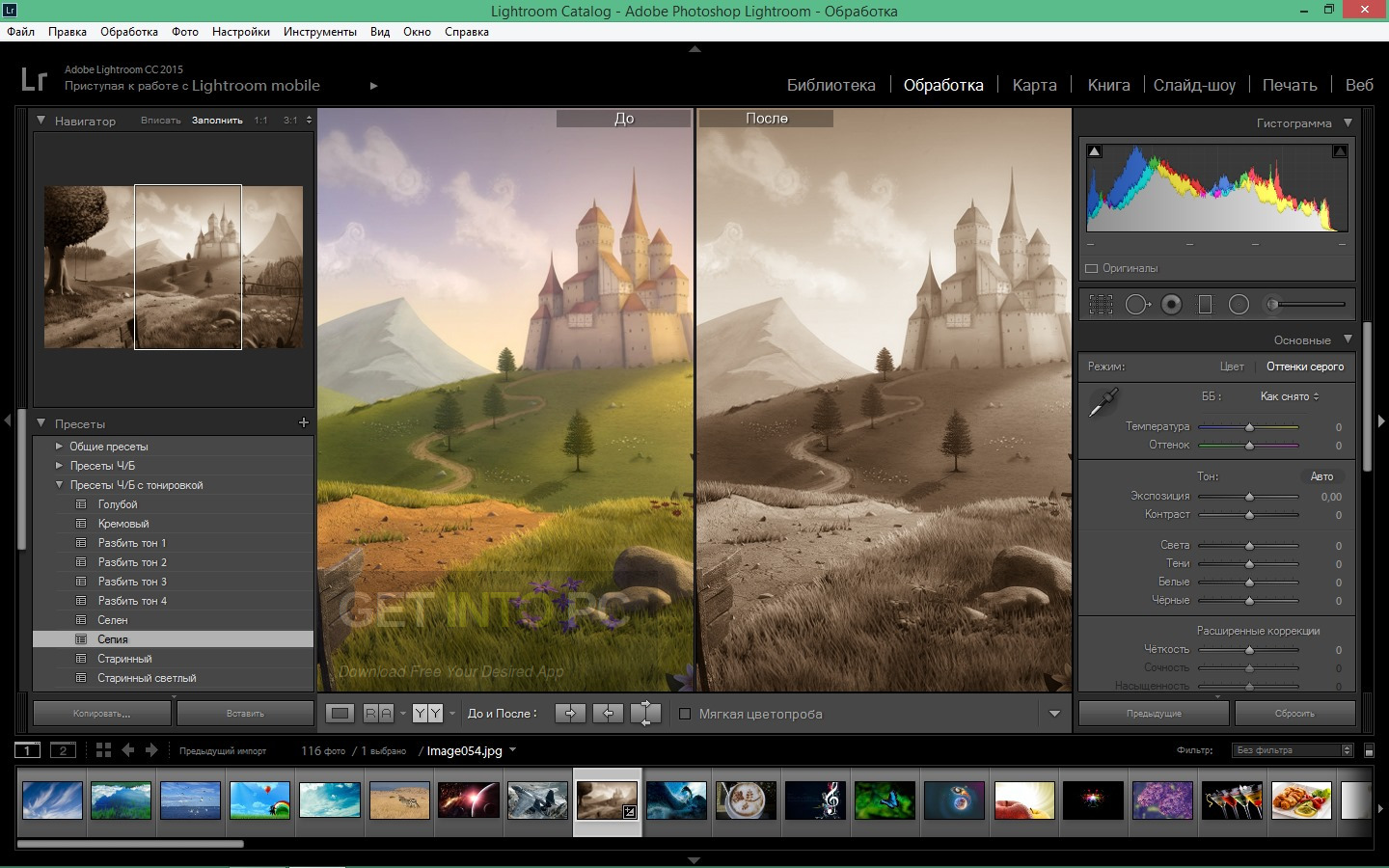

Choosing Backdrop OptionsĬolor Wash, below Text Overlays in Figure 10, is this gray you see behind the image in Figure 5. Text Overlays (below Rating Stars in Figure 10) will allow you to add a caption over each image, describing it. We just want to show the images.įigure 10. So we don’t need to show stars or what people think about them. For this project, we want something that people can just share on Facebook, on YouTube, or email to their family. When you select this checkbox, if you or one of your clients has already rated your images at 4 stars, 5 stars, 1 star, and so on, those ratings will show on the screen while the slideshow runs. You can also add Rating Stars by selecting the checkbox just below Watermarking in Figure 10. That’s kind of pointless in this case because that means viewers will not see it at all. Our Identity Plate at 10% as a bug in the corner.Īlso in the right-hand column, you can also turn on watermarking ( Figure 10, below), or select the “Render behind image” checkbox in Figure 8 to have the image show up behind your photos. For this project, I’ll scale it down to 10% so we’ll have a nice little bug in the corner ( Figure 9, below Figure 8), which will be just enough remind people who did this.įigure 9. 100% Scale will, of course, take up the entire image, but that will look more like a watermark, which is not necessary. You can then adjust the Opacity and Scale, as shown in Figure 8 (below).

The Identity Plate Editor dialog box.Ĭlick OK, and the image appears in the box where your styled text was. If you currently have a styled text Identity Plate selected, as in Figure 7, select “Use a graphic identity plate,” and then click Locate File to locate the file either by browsing to its folder, or by simply dragging the image onto the space in Figure 7.įigure 7. To add an image, choose Edit (as shown in Figure 6), and the Identity Plate Editor dialog box opens (Figure 7, below). You can also change it to your default Identity Plate that you’ve already set up in Lightroom. This is part of our new logo for Braintrust that we are working on. For this project, I’ve selected the image shown in Figure 6. To add your logo as an overlay, you can choose an Identity Plate ( Figure 6, below).


 0 kommentar(er)
0 kommentar(er)
